

In the next window, click on ‘Install‘ option to start its installation: Specify the HTTPs port or keep default one:Įnter the License key in case you have already buy its license, else you can leave it blank: In my case I am also keeping the default directory: Specify the User Name which will have rights to connect to VMware workstation, in my case I using ‘idroot‘ as user name:Ĭlick on next to proceed, you can also keep the default path. VMware-Workstation-Full-14.0.0-6661328.x86_64.bundleĬlick on Next and disable product updates on startup: Now let’s go ahead and start the installation of Vmware Workstation 14 pro by running the. Once the VMware workstation bundle file is downloaded, set the executable permissions on it with the below chmod command: chmod a+x VMware-Workstation-Full-14.0.0-6661328.x86_64.bundle yum clean allįirst download the Vmware Workstation 14 Pro bundle package here. I will show you through the step by step installation the VMware Virtualization on a CentOS 7 server.
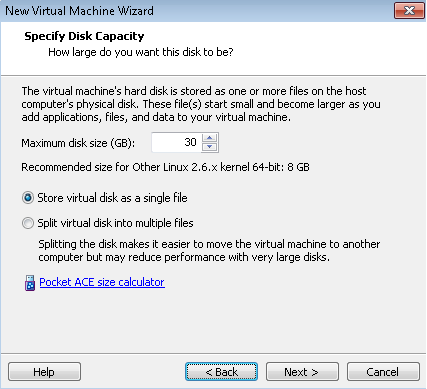
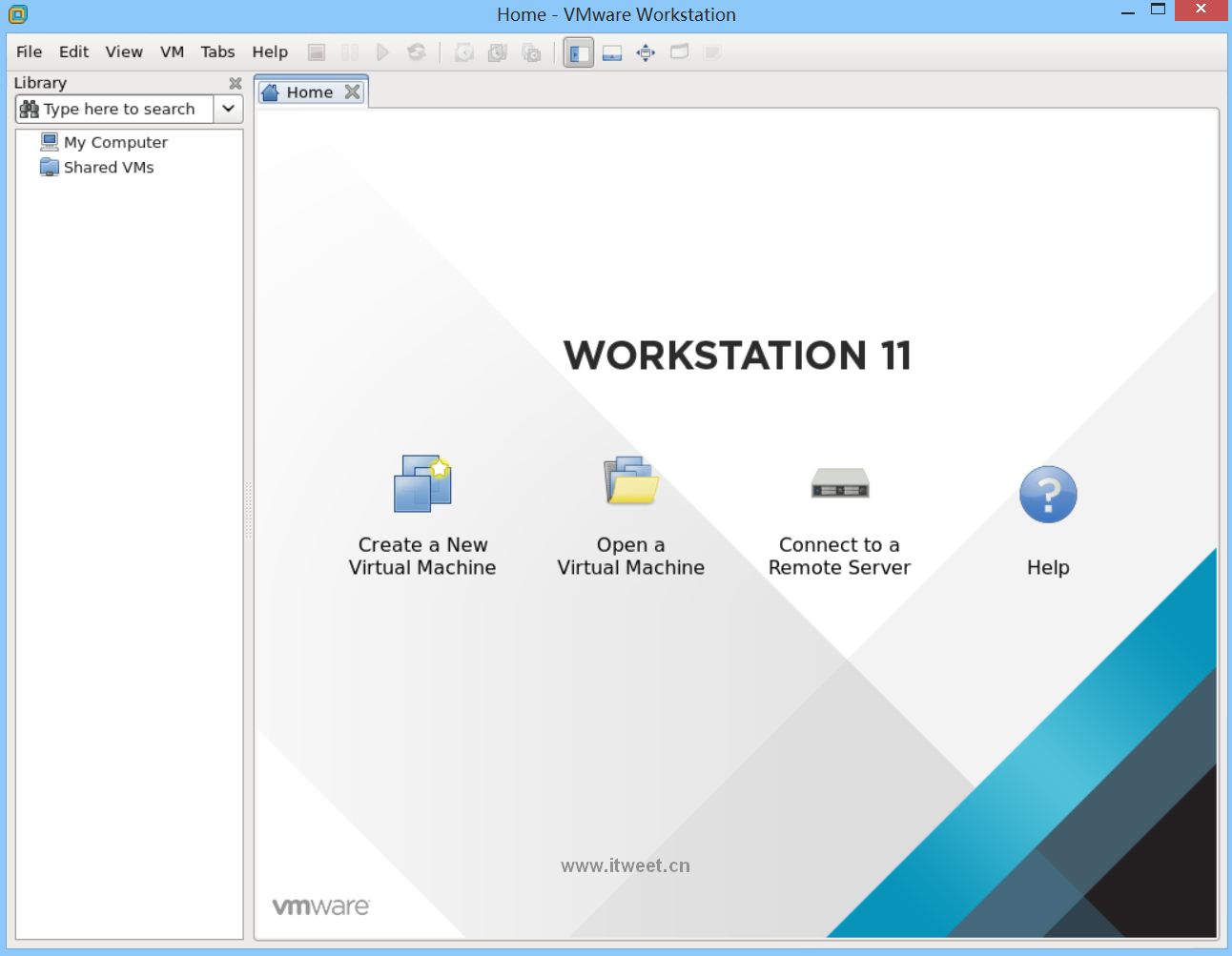

The installation is quite simple and assumes you are running in the root account, if not you may need to add ‘sudo’ to the commands to get root privileges. This article assumes you have at least basic knowledge of Linux, know how to use the shell, and most importantly, you host your site on your own VPS. First let’s start by ensuring your system is up-to-date. VMware Workstation is not an open source or free software so we need to buy its license key, though we can use its trail version for 30 days then later you can apply its license key. It allows the us to create and run multiple Virtual machines simultaneously. For those of you who didn’t know, VMware Workstation is the most popular Virtualization software used at the desktop level on Linux like operating systems and Microsoft Windows.


 0 kommentar(er)
0 kommentar(er)
